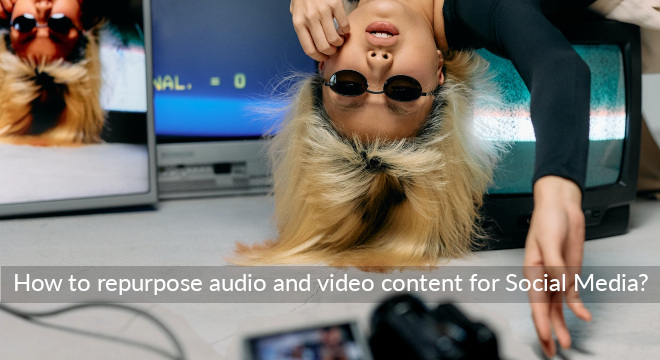Sharing video content on social media is a great way to connect with an audience. According to Sprout Social, more than half of social media users prefer video content. Whether you’re creating a long-term content strategy or posting an off-the-cuff update, video is a powerful tool.
Sometimes you might want to mute your videos. This is often the case when you’re trying to eliminate background noise— like a friend’s conversation while sharing your beautiful hike.
Here are five easy ways to remove audio from your social media videos.
Why Remove Audio From A Video?
Audio is considered one of the most engaging and influential aspects of video creation. Consider a horror movie without suspenseful music or sound effects; the jump scares wouldn’t be nearly as impactful.
So why would someone choose to remove the audio elements from a video?
There are several reasons to mute or delete audio. One of the most common reasons in social media is to eliminate background noise. For example, you might find the opportunity to shoot some stunning footage but encounter noise pollution from traffic and passersby. Removing the audio allows you to share your content without detracting from the scenery.
Copyright issues are another concern when sharing videos on social media. If you’re a fitness expert creating tutorials at the gym, the music in the background could flag your video for copyright infringement upon posting. Removing the audio and adding a voice over circumvents this risk.
Finally, silence can be as powerful as sound. This has been proven in movies like Interstellar, Contact, and 2001: A Space Odyessy to convey the opressive silence of outerspace. Silence can build tension or convey a sense of shock and chaos that makes scenes more real than all the expensive effects in the world.
Muting vs. Separating Audio
There are two approaches to removing audio elements from a video: muting or separating the files. When you mute a file, it’s still present but the volume has been turned down completely. The audio is still a part of the original file, and you could readjust the volume setting later if you desired.
When you separate a file, you’re extracting audio from the video file and deleting it or using it elsewhere. For example, many YouTubers are repurposing content by extracting audio files and turning them into podcasts.
On some platforms, muting audio is the only option. You can typically extract audio into a separate file from editing software. Neither is better than the other; it depends on your goals and technology.
Removing Audio On Instagram Stories
If you’re recording or uploading Instagram Stories, you can mute your video in the app before posting.
- Record or upload a video on Instagram Stories.
- Navigate to the top of the screen, where you’ll find a speaker icon.
- Click the speaker icon. It will show an X, indicating your video is muted.
Alternatively, you can add music instead of muting using a Music sticker. This action will automatically mute the video in favor of the track you choose.
Remove Audio On Instagram Reels
If you’re creating a Reel, follow these instructions instead:
- Record or upload a video in Reels, clicking “Next” when you’re ready.
- Navigate to the top of the screen, where you’ll find a music note icon. Click this to open the audio controls.
- Click and drag the Camera Audio bar down to the bottom to mute the original audio. The number at the top of the bar should change from 100 to 0.
Unlike Stories, muting the original audio will not mute the sound you’ve added. You can control added sounds with the slider bar on the right.
How To Remove Audio On TikTok
Muting a video on TikTok follows the same structure as muting an Instagram Reel. Reels were created to compete with TikToks and have a similar user interface.
- Click the + sign at the bottom of your screen to create a TikTok video.
- Upload or record your TikTok.
- Click the music note (Sounds) icon.
- Click the Volume button to bring up the slider page.
- Slide the Original Sound slider (top) left to 0%.
You can also add music overlays or a voice-over and adjust the volume with the other sliders.
Removing Audio With Movavi Video Editor
Movavi Video Editor is a video editing tool that covers all the basics. With this tool, you can add subtitles to a video, remove sound, add transitions, and more.
- Install the Movavi Video Editor software onto your computer (PC or Mac).
- Open the software and click the file icon to the left of your screen.
- Select “File Import” on the sliding sidebar.
- Select “Add Files” in the Import section. Choose your video file.
- Drag the video down to the timeline.
- Left-click the audio bar.
- Click the trash icon on the timeline toolbar.
- Click “Export” to save your video.
This action will permanently delete the audio from your file so you can share it on social media.
Remove Audio With iMovie
iMovie is a fan-favorite app among iPhone social media posters. It’s often included with the iPhone at factory settings. To remove audio with iMovie on your iPhone, follow these steps:
- Download the iMovie app. It’s free in the App Store for iPhones and Macs.
- Click the “Projects” tab at the top of your screen next to “Media.”
- Click “Create New” to the left of the screen.
- Click “Movie” on the dropdown menu.
- Click “File” then “Import Media.” This will add your video to the timeline.
- Right-click the timeline video. Pick “Detach Audio” in the pop-up menu.
- Right-click the green audio track (the video will be blue) and select “Delete” to remove the audio permanently.
Unfortunately, iMovie doesn’t work on PC or Android devices.
Conclusion
Whether you are using some strategies to upgrade your business, or are posting off-the-cuff updates on your favorite topic, you want to connect with your audience. Use any of these effective methods for removing the sound from your social media posts and create video content that resonates with your kind of people.
[Recommended reading: How To Repurpose Audio And Video Content For Social Media?]
[Image credits – Main Photo by Dany Kurniawan; other images are from their respective articles.]