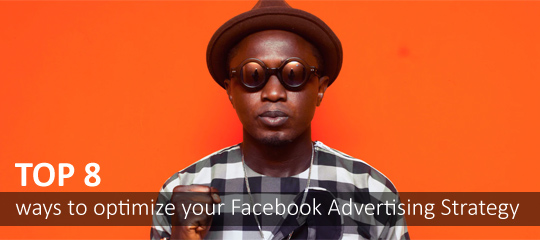What Is Facebook Pixel?
Before learning how to install Facebook Pixel, it is important that you know what it is. Facebook Pixel is a feature that creates a code to track all the visitors viewing your web pages. You are able to generate a Pixel for your entire website or customize it for certain pages. This code is generated in your Facebook Business Manager business settings to:
- Start conversion tracking
- Gain insight into creating a lookalike audience
- Collect data of people to re-market to
- Track ROI (Return On Investment)
- Optimize your Facebook ads
You should install your Facebook Pixel on your site before you even create any Facebook Ads. This will allow you to create more efficient ads for your business.
Why You Should Install The Facebook Pixel?
Facebook Pixel is useful on any website page where an action is taken. It is important to make sure that you place it on your website, as well as specific pages you would like to track. If you were to place it on the home page, you would have a list of anyone who visited your site. This is nice to have so you can target anyone who visited your site through ads on Facebook.
By using the custom conversions feature, you will be able to track specific pages on your website. This can help you build more detailed lists of visitors who are likely to become profitable later on.
For example, placing your Pixel on a landing or thank you page is best. These types of visitors have already completed an action to end up on a landing page, so it will be easier to have them complete another action later on. You can place your Pixel when:
- People add things to cart
- People sign up for your newsletter
- People download your PDF
- People make a purchase
- Or complete any sort of action
The reason why placing your Pixel on landing and thank you pages is so important is that it will save money in the long run. If you are not currently planning to run ads, the Pixel is still useful to you. Running ad campaigns without any data is typically more expensive than creating a re-marketing campaign. It costs less to convert a lead into a customer when re-targeting them. They are more likely to convert into customers rather than a fresh audience.
If you run the Pixel before you plan on running ads, you will save on your CPC (Cost Per Click). If you began to run ads without any data, it will cost more since you are starting at zero. You would have to run ads for traffic to try and build your audience lists. Facebook Pixel can offer you audience lists before any ad creation.
How To Install The Facebook Pixel?
In order to set this up, you must have a Facebook Business account. Once created, go on Facebook Business Manager and click the navbar (9 dots), and then click business settings.
From here you will now see a new menu on the left-hand side with drop-down options. You should scroll down to Data Sources, click on it, then click on Pixels.
Now your screen should have the option to add a Pixel. You will input your business’ name and website URL to create the code.
The next step will be to complete the process of setting up your Pixel. Facebook gives you a couple of options to install. You may:
- Manually install the code yourself
- Email it to a web developer if you have one
- Or you can do the partner integration option
Manually Installing Pixel
Once you choose to manually install the code yourself, you will be given a code to copy. You must input it into the <head> section of your webpage. If you know some basic coding, you should be able to add this without issue. An easier way to do this is to download a header plugin for easy installation. If you use WordPress, the Insert Footers and Headers Plugin is recommended. Simply paste the code into the headers option, and save it.
Partner Integration
This choice makes it very easy to complete Pixel installation for those who don’t want to code. If you decide to do the platform integration option, you will see a list of partners that Facebook is working with. Choose your platform, and follow the directions to download and install the Pixel.
You will also have the choice to include 2 features: advanced matching and conversions API. It is highly recommended that you select advanced matching as this will help effectively increase your audience list. It will match visitors to your website to their Facebook profiles, which makes it easier for targeting.
As for the conversions API choice, you can decide what you would like to do. This feature allows you to share information and data with Facebook that the Pixel didn’t catch. For example, a sale through a phone call.
Another important thing to note is to make sure all adblockers are disabled when doing this. If you are installing the code and it is enabled, you will have issues with loading your Pixel properly.
Once your Pixel is placed, you can double-check that it is running with the Facebook Pixel Helper Chrome extension.
All you need to do is add it to your chrome and visit your website to ensure the extension detects it.
Custom Conversions
Custom Conversions serve as filters for your Pixel. They allow you to create “rules” for your Pixel so you can track specific actions like when someone adds a certain product to the cart. Or you can limit it to purchases of a product over a certain amount. These custom conversions are amazing because they allow you to receive the exact information you would like, without having to add extra code. These are extremely helpful when you begin to run your ads as well because you can use this data to help optimize them.
After that is done, you need to open your Pixel in Events Manager. Here you will be shown your Pixel and will need to click on “Connect Data Sources,” the green plus sign, to get started with your custom conversions.
The rest is super fast and easy to set up:
- Click “Create Custom Conversion”
- Name your conversion
- Keep the conversion event to all URL traffic
- Select a standard event for optimization based on what your goal of this custom conversion is, for example leads, purchases, etc
- Paste the specific URL you would like to track in the “Rules” section
- Add the conversion value in if it is a purchases related custom conversion. If not, leave blank
- Click “Create”
Then you are done! There is no need to do anything else, as this new tracking will be updated automatically through Facebook.
Now you know everything you need to install the Facebook Pixel on your website. Start as soon as possible so you don’t miss out on any more invaluable data that can help you once you begin your Facebook ads.
Recommended reading: Top 8 Ways To Optimize Your Facebook Advertising Strategy
[Images – Main Photo by fauxels from Pexels; other images from their respective websites and/or social platforms]
YoYo Fu is the owner of YoYoFuMedia, Google Ads, Facebook Ads, and an SEO agency. The agency regularly doubles, triples, and even 10X the revenue of their clients. And their clients range from your local dentist to 8-figure revenue e-commerce Shopify stores.